华为路由器按照说明书设置以后发现设备不能上网,我们分为两种情况来给大家介绍,一种是个别设备上不了网,第二种是全部设备上不了网,您可以按以下方法排查。
一、个别设备上不了网
1、请先检查电脑网卡是否有识别网线连接,查看电脑右下角的网络图标,如果图标上面有红色的×,说明网线未连接好。
如果显示网线未连接好可尝试以下操作:
a. 请检查一下网线连接,或者换一根网线;
b. 如果换网线后还是不识别,可以换一个网口,看是否是路由器的这个网口坏了;
c. 如果更换网线或者换网口都无法解决,可能是电脑网卡有问题,建议检查电脑网卡。

2、确认电脑是否能正常访问路由器的 Web 配置界面
a. 用网线将不能上网的电脑连接到路由器的 LAN 接口。
b. 打开电脑浏览器,在浏览器地址栏中输入“192.168.3.1”,确认电脑是否能正常访问路由器的 Web 配置界面。
如果电脑能正常访问路由器的 Web 配置界面,请重启电脑后重新尝试是否可以上网。若重启后仍无法上网,请确认电脑是否被设置了家长控制。
如果电脑不能访问路由器的 Web 配置界面,请确认电脑是否能正常获取 IP 地址。
3、确认电脑是否能正常获取IP地址
路由器默认的局域网 IP 地址为192.168.3.1,并且默认开启了 DHCP 服务器,能自动给电脑分配 IP 地址,并且 IP 分配范围为“192.168.3.2~192.168.3.254”。若您的电脑 IP 地址不在此范围内,则不能正常上网。
a. 用网线将电脑连接到路由器的 LAN 接口。单击桌面右下角的网络连接图标 ,选择“打开网络和共享中心本地连接详细信息”,查看电脑 IP地址是否和路由器的IP地址192.168.3.1在同一网段,即为192.168.3.*(“*”为2~254) 。
b. 若IP地址和路由器的IP地址不在同一网段,则选择“打开网络和共享中心本地连接属性”,双击”Internet协议版本4(TCP/IPv4)”,选择“自动获得 IP 地址”和“自动获得DNS 服务器地址”,单击“确定”
如果电脑的网络图标上面有黄色感叹号或者一直在转圈,或者电脑无线连接网络时出现无法上网也可参照此方法检查。
如果您关闭了路由器的DHCP服务器,则计算机将无法自动获取IP地址,请手动设置计算机的IP地址,使其和路由器的IP地址在同一网段(如:192.168.32)。
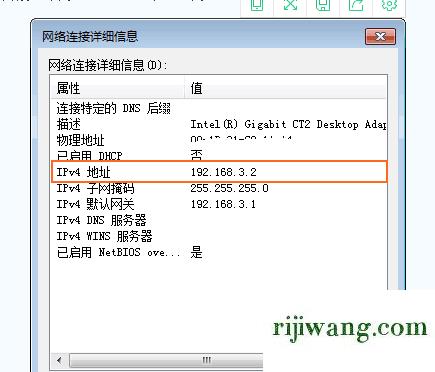
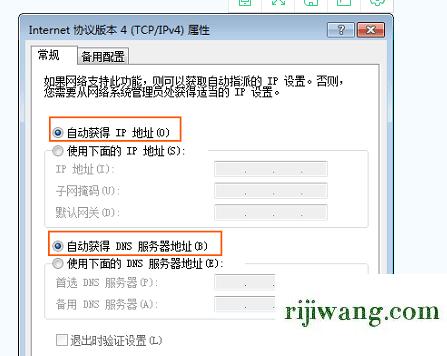
4、确认电脑是否被设置了家长控制
路由器支持家长控制功能,能够控制终端的上网权限。若您的电脑被管理员加入了设置了家长控制,则无法正常上网。
通过电脑 Web 配置界面查看
a. 将一台可以正常上网的电脑连接到路由器的Wi-Fi(或将电脑连接到路由器的 LAN 接口)。在浏览器地址栏中输入“192.168.3.1”访问路由器Web配置界面。
b. 进入“更多功能 安全设置 家长控制”页面。检查不能上网的那台电脑是否在“家长控制”的终端列表里。如果是,请关闭或删除家长控制规则后,重新尝试是否可以上网。
您也可以将可以上网的手机连接到路由器的 Wi-Fi 后,打开手机 HiLink APP,进入“用户管理”查看不能上网的电脑是否被进行了家长控制。
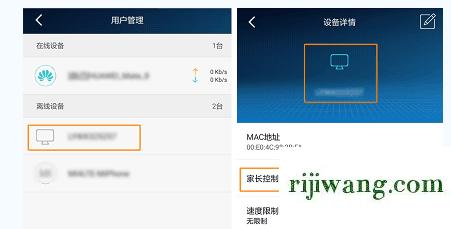
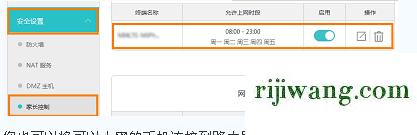
5、检查路由器中是否设置有黑白名单或设置了家长控制
如果开启了白名单模式,不在白名单范围内的所有无线接入设备都将无法上网;如果开启了黑名单模式,而手机/电脑被管理员加入了黑名单则无法正常上网;同样手机/电脑被管理员进行了家长控制也无法正常上网。
通过电脑 Web 配置界面查看
a. 将一台可以正常上网的电脑连接到路由器的Wi-Fi(或将电脑连接到路由器的 LAN 接口)。在浏览器地址栏中输入“192.168.3.1”访问路由器Web配置界面。
b. 选择“更多功能Wi-Fi 设置Wi-Fi 访问控制”,查看是否开启了白名单,或不能上网的设备是否被加入了黑名单。
c、进入“更多功能 安全设置 家长控制”页面。检查不能上网的那台手机/电脑是否在“家长控制”的终端列表里。如果是,请关闭或删除家长控制规则后,重新尝试是否可以上网。
您也可以将可以上网的手机连接到路由器的 Wi-Fi 后,打开手机 HiLink APP,进入“用户管理”查看不能上网的手机或电脑是否被加入了黑名单或进行了家长控制。
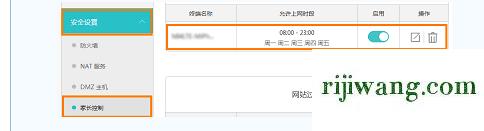
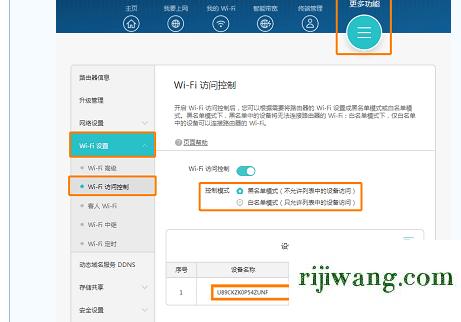
6、如果手机或电脑连接其它 Wi-Fi 后也不能正常上网,那么该手机/电脑可能存在问题,请联系您的手机/电脑厂商解决。如果您的路由器设置为桥接模式,路由器的WAN口连接的是光猫或DSL猫且为已拨号上网。路由器LAN侧连接只有固定数量的设备能够上网,多出设备不能上网。这种情况可能是由于部分地域运营商光猫或宽带猫限制了设备接入数。建议您将路由器设置为自动获取IP上网方式,则连接路由器设备通过路由器分配IP地址,即可解决这个问题。
二、所有设备都上不了网
按说明书对路由器进行了初始配置,但连接到路由器的上网设备却无法上网,查看路由器的 Hi 指示灯,显示为橙色常亮(或红色常亮)。遇到此情景可以这样办。
1、确认 WAN 接口网线是否正常连接
a.登录路由器 Web 配置界面。查看“主页”是否有“WAN口网线没有插好”的提示信息。
b.若页面有“WAN口网线没有插好“的提示信息,请仔细检查路由器WAN 接口的连线是否正确。宽带线路(即入户网线或者宽带猫、光猫的网口牵出的网线)需连接到路由器的WAN 接口。说明:如果您的猫有多个网口,请确保将路由器的 WAN 接口连接到猫正确的上网接口(通常是面对网口,左起第一个网口),若不清楚,请联系您的宽带运营商(如:电信、联通等。)
c.若宽带线路连线是正确的,请查看路由器的WAN 接口的网线是否存在接口松动、接触不良的情况,并更换一根网线后重新尝试。
2、确认上网方式是否正确
在路由器的 WAN 接口网线连接正常的情况下,路由器配置首页显示“未连接因特网”,该提示说明路由器识别网线,但是没有获取WAN IP地址,可能需要设置正确的上网方式。请联系运营商确认正确的上网方式后,在“我要上网”页面进行选择并设置。
宽带账号上网(PPPOE):请输入正确的宽带帐号和密码(注意区分大小写)
自动获取IP(DHCP):不需要输入帐号和密码
手动输入IP(静态IP):请输入正确的IP地址等参数
登录路由器 Web 配置界面。进入“我要上网”页面,查看路由器当前的上网方式是否和您的实际上网环境一致。若不一致,请手动修改后单击“保存”。
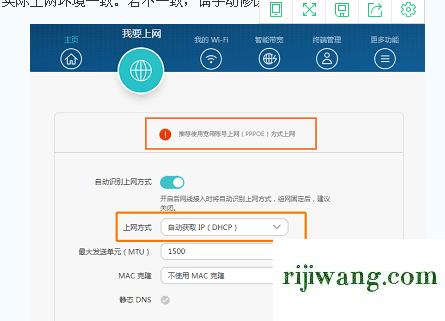
3、确认网络是否绑定MAC地址
如果您正确设置上网方式并重新填写宽带帐号和密码后仍然无法上网,可能是您的网络服务提供商将您的上网帐号进行了MAC地址绑定,建议您尝试 MAC 地址克隆后再试试是否可以上网。请先确认换新路由前能正常上网时是直连电脑上网,还是连接了路由器。
如果是直连电脑上网,建议用电脑连接路由器,登录路由器的Web配置界面,点击“我要上网” ,在“MAC克隆”选项选择:“使用当前终端MAC地址”;
如果曾经用电脑连接其他路由器上网,则建议再次连接原来路由器,将老路由器的WAN的MAC地址记录下来,然后在华为路由“我要上网”页面 的“MAC克隆”选项选择:“手动输入MAC地址”,并在MAC地址栏输入记录的老路由器WAN的MAC。
您也可以将华为/荣耀路由器恢复出厂设置后登录路由器的 Web 配置界面,通过上网向导,使用“从旧路由器获取”功能克隆旧路由器的 MAC 地址。
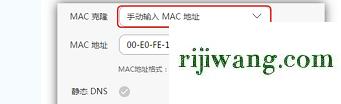
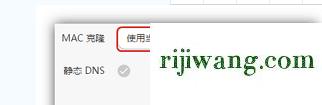
4、确认宽带运营商的网络是否正常
去掉路由器,直接用网线连接电脑和因特网(如宽带猫、光猫) ,进行拨号。若电脑直接拨号仍无法上网,则说明宽带网络不通,可能为宽带欠费、宽带故障、宽带账号密码错误等原因导致,请及时致电您的宽带运营商。
说明:
宽带拨号上网用户,如果存在之前已经拨号成功,突然断开连接重新拨号的情况,由于宽带运营商服务器可能没有检测到宽带账号下线,3~5分种内再次拨号将无法成功,建议5分钟之后再进行拨号。
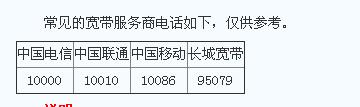
以上就是华为路由器设置以后没办法上网的原因分析,以及解决办法,希望大家喜欢,请继续关注路由设置。

